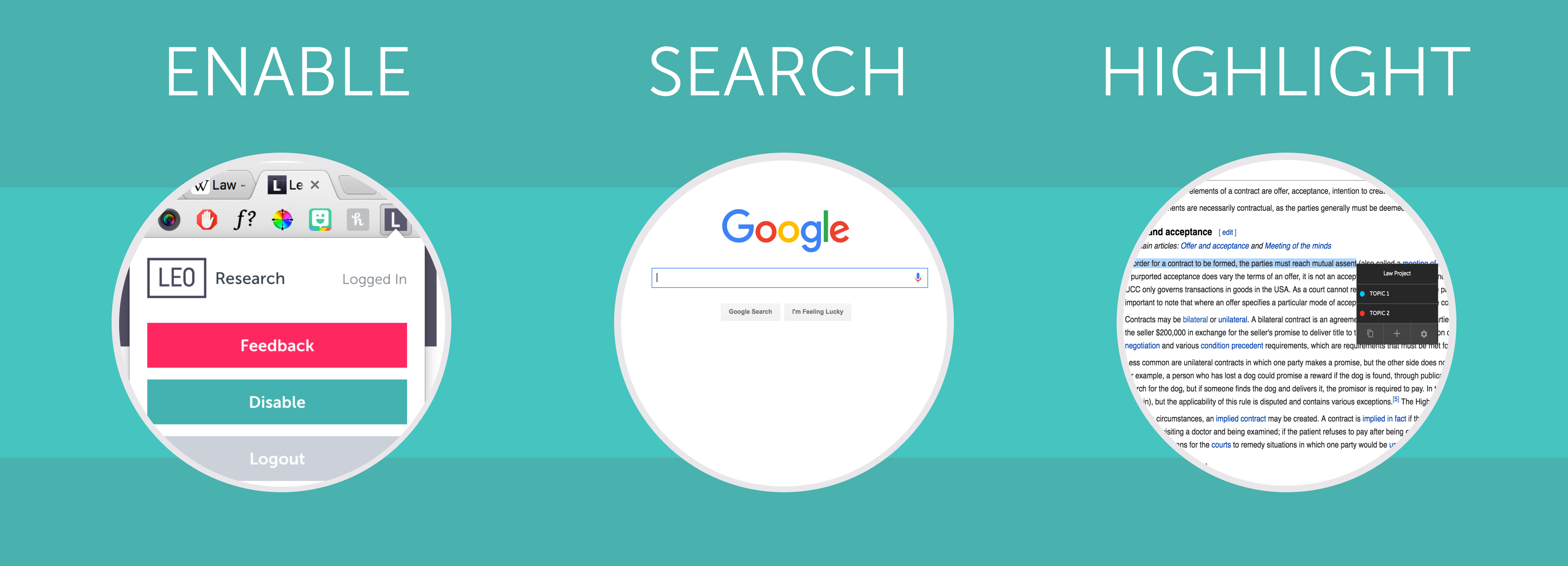
To start using the LearnLeo Research Extension, simply use your cursor to highlight text on any website.
Don’t know where to start? Check out these popular resources:
Bloomberg Law, Lexis, WestLaw, Google Scholar, Wikipedia, The New York Times, The Wall Street Journal, or CNN.
What is LearnLeo Research?
LearnLeo helps students with some of the most difficult and time consuming parts of legal research: keeping track of source materials, staying organized, and creating a research outline. LearnLeo Research is specifically designed to help you efficiently turn legal research into your next law school paper. Here’s how:
- Gather, annotate, and instantly organize your research using our Google Chrome Extension (see the video tutorial)
- Store, organize, and edit your research on the LearnLeo Research website (see the video tutorial)
If you have any suggestions or run into any problems with LearnLeo Research, please send us feedback here.
https://www.youtube.com/watch?v=bYk0kN89Lwg
Gathering Research
To collect and organize research from online resources you will need to install and log in via the LearnLeo Chrome Extension.
We currently support research using Google Chrome. We may support other web browsers in the future.
Highlight on Any Website
Once you’ve installed the Chrome Extension, you’ll be able to highlight and annotate in all Chrome browser tabs. As you work, LearnLeo Research collects and saves all your notes and highlights no matter where you get them, whether it’s Wikipedia, any of the legal research providers, or other online resources.
Note that you won’t be able to highlight and annotate some websites that aren’t research focused, including Facebook, Twitter, Gmail, and Google Docs.
https://www.youtube.com/watch?v=bAapzEyhzHw&feature=youtu.be
When you have found content that you want to capture:
- Highlight the text: the text you highlight will be saved – if you want to highlight 1 word or less, hold down control (for PCs) or command (for Macs)
- Choose a Topic: after text is highlighted, the Topics Menu will appear – the default topics are “Topic 1” and “Topic 2” – adding and editing your Topics is discussed below
- Add your Notes: once you have selected a Topic, the Notes Box will appear – just dismiss it if you don’t want to take notes or type your note then click “Done” (or click outside the Notes Box) to save
Each highlight you make using the Chrome Extension, along with the source link and any personal notes you take, are combined into what we call a Snippet. Once you’ve saved some Snippets, you’ll be able to easily edit their Notes and rearrange them.
Keeping your Research Organized
Your research on LearnLeo is organized into Projects. You will probably want to have a different Project for each research paper you are writing. The first time you log in, you will have a default project called “New Project” to start playing with. We discuss how to create, rename, and edit Projects below.
Topics are what you use to keep your research organized within a Project. Think of them as the main arguments that are going to support your thesis or the headers and subheaders of your research paper.
LearnLeo organizes your research papers this way so that you can build your research outline as you find relevant information online. You’ll be able to add new Topics and rearrange them at any time. So as your knowledge of the subject matter and arguments change, you can reorganize and manipulate your research outline to match.
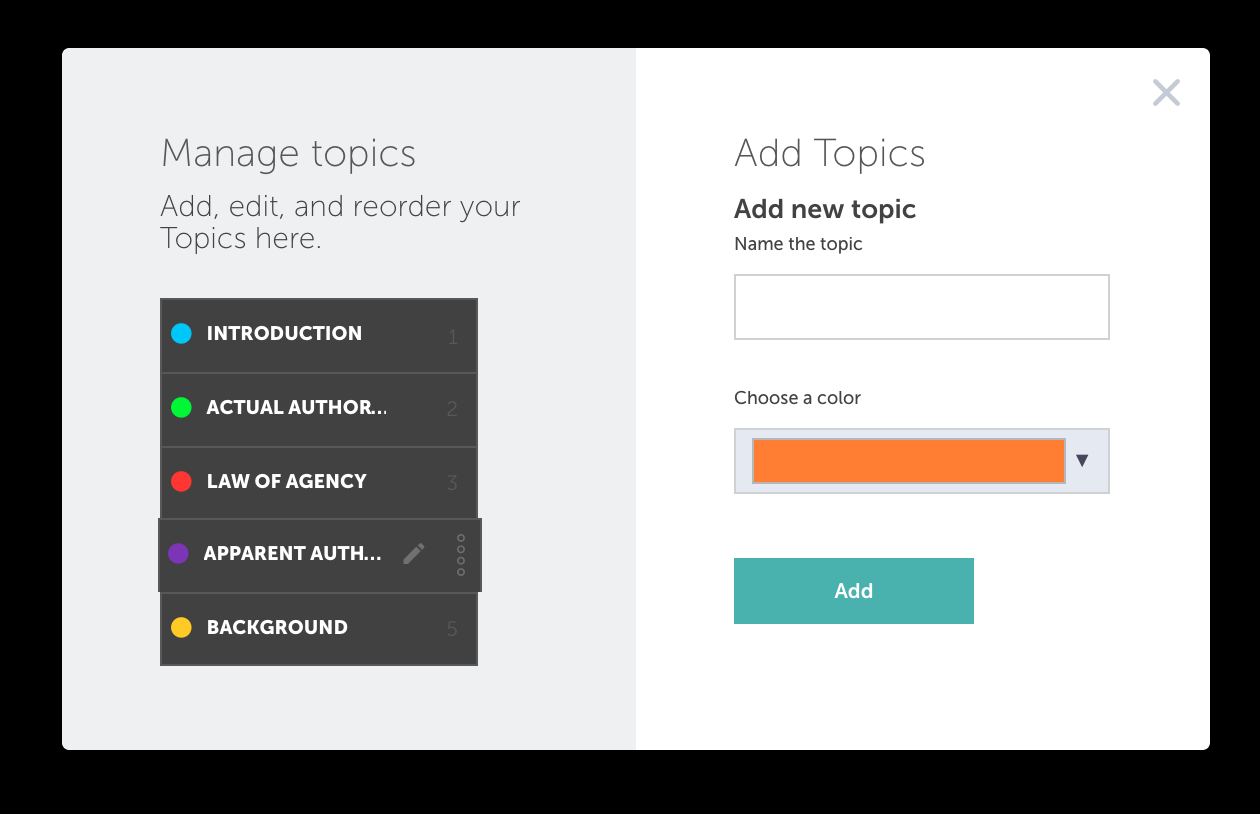
You can manage your Topics by clicking on the “gear” icon at the bottom-right of the Topics Menu. This will bring up the Topics Settings Page, where you can:
- Add a Topic: enter the name of the Topic, choose a color (or just accept the default color), and click “Add”
- Edit an existing Topic: hover over an existing Topic and click on the “pencil” edit icon, change the Topic name and/or color, and click “Update”
- Reorder existing Topics: drag and drop Topics
When you are doing research, you can also quickly add a Topic without going to the Topics Settings Page by clicking on the “+” icon at the bottom of the Topics Menu.
Tracking Your Progress
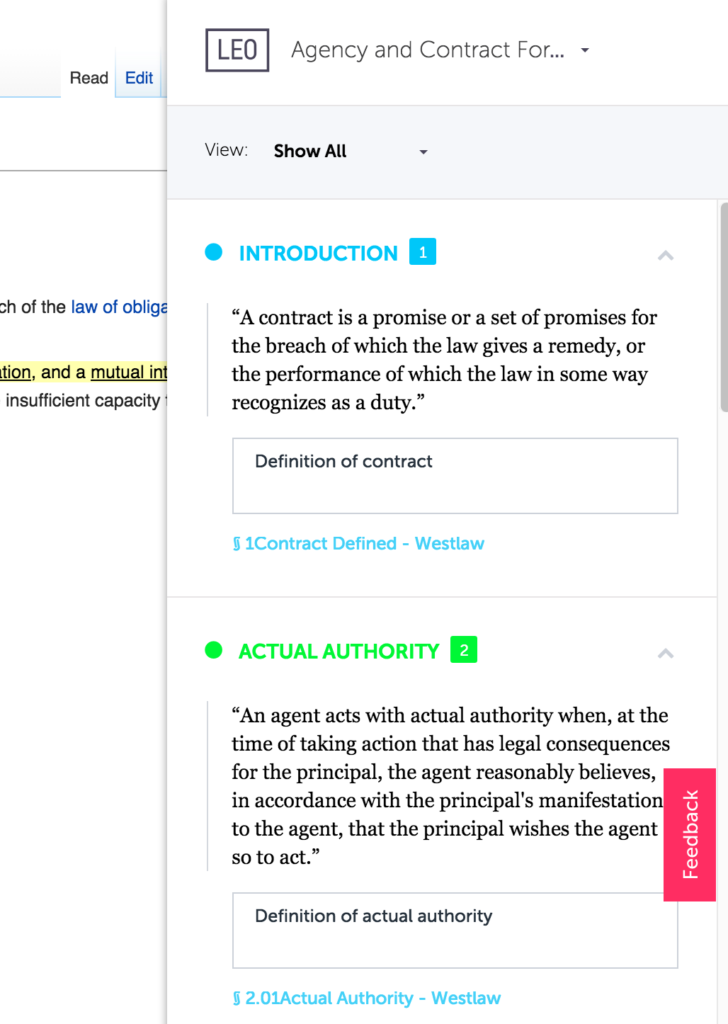
The Extension Sidebar lets you visualize and access the research you have already gathered. It contains a running tally of all the highlights and notes you’ve captured for a given Project. It takes up about ¼ of the right side of most browser windows, and you can expand or collapse the Extension Sidebar by clicking on the “L” icon (to expand) or “minimize” icon (to collapse) in the lower right of the browser window.
All of your Snippets are displayed in the Extension Sidebar and organized by Topic. You can:
- Expand or collapse all Snippets in a Topic: click on the up or down arrow to the right of the Topic name
- Go to the source of a highlight: click on the source link below the quoted text of the highlight and the page will open in a new tab and scroll to the highlight
- Edit Notes: click into the Notes box
- See how many Snippets are in each Topic: look at the number next to each Topic
Note that you can also delete a Snippet or edit its associated Note by clicking on the highlighted text of any webpage.
There are 3 different ways to view the content in your Extension Sidebar.
- Show All: allows you to see all Snippets for all Topics (default)
- Current Page: allows you to see all Snippets for the current web page
- Topic Summary: allows you to collapse all of the Snippets in all Topics, which comes in handy when you’ve done a lot of research.
Working on Multiple Projects
If you are working on multiple research projects, you can quickly switch to a different Project by selecting it from the dropdown menu at the top of the Extension Sidebar next to the LEO logo. All content in the Extension Sidebar will change to match the selected Project.
Once you’ve gathered some research, head to the Project Outline where you can reorganize and refine your research. To access the Project Outline, click on the project name at the top of the Extension Sidebar, then hover over the project name and click “Outline.”
Clicking on the LEO logo will take you to the Project Dashboard, where you can access the Project Outlines for all your Projects and create new Projects. We’ll discuss the Project Outline and Project Dashboard in detail below.
Enabling and Disabling the Extension
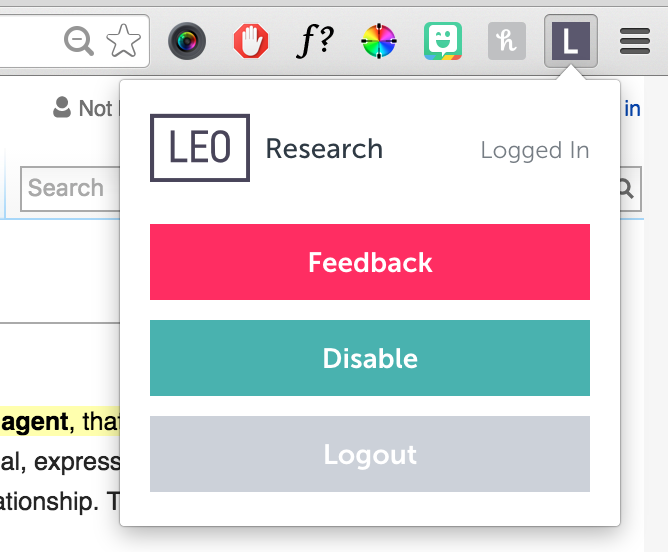
Clicking the LEO extension icon (“L”) in the Chrome toolbar lets you:
- Log in: authenticates you if you are already logged into LearnLeo Research or prompts you to log in
- Provide Feedback: allows you to submit any issues, suggestions, or questions to the LearnLeo team
- Enable & Disable Extension: switches highlighting and annotation functions on and off without logging out
Manage Your Research
Once you’ve gathered some source material, the LearnLeo website is where your research is aggregated and can be reorganized. It includes the Projects Outline and the Project Dashboard.
Reorganizing and Editing Research
https://www.youtube.com/watch?v=H0O9mrD5s6Q&feature=youtu.be
The Project Outline will put all of the highlights, notes, and source links (remember they are called Snippets) associated with a Project on a full screen so that you can review everything that you’ve researched. You’ll also be able reorganize, filter, and edit your Notes here.
Snippets in your Project Outline can be manipulated in three ways:
- Within a Topic: to change the order of Snippets within a Topic, just drag and drop Snippets around
- Between Topics: hover over the Snippet you want to move and click on the ellipsis and select the “Move to Topic” option
- Delete Snippet: hover over the Snippet you want to delete and click on the ellipsis and select the “Delete” option. Note that when you delete a Snippet, it’s gone for good, so do so judiciously.
Notes can be added and edited at any time:
- Adding Notes: hover over a Snippet without Notes and click on the “+ Note” icon
- Editing Notes: click into the Notes box that you want to edit and start typing
Just click on the source link for any Snippet and that page will open in a new tab. To view the date and time you captured a highlight, just hover over the Snippet and click on the eye icon that appears after the highlighted text.
To filter Snippets based on Topic, just click on the checkboxes next to the Topics you want to see in the right-hand column of the Project Outline. The default filter shows you all Snippets for all Topics.
To manage your Topics for this Project, just click on the Topics link above the filter options to bring up the Topics Settings Page.
To rename your Project, or edit the description, hover over and click into the section you want to edit.
To go to your Projects Dashboard to access or create other Projects, click on the “LEO” logo in the upper-left of the Project Outline.
Adding and Accessing Projects
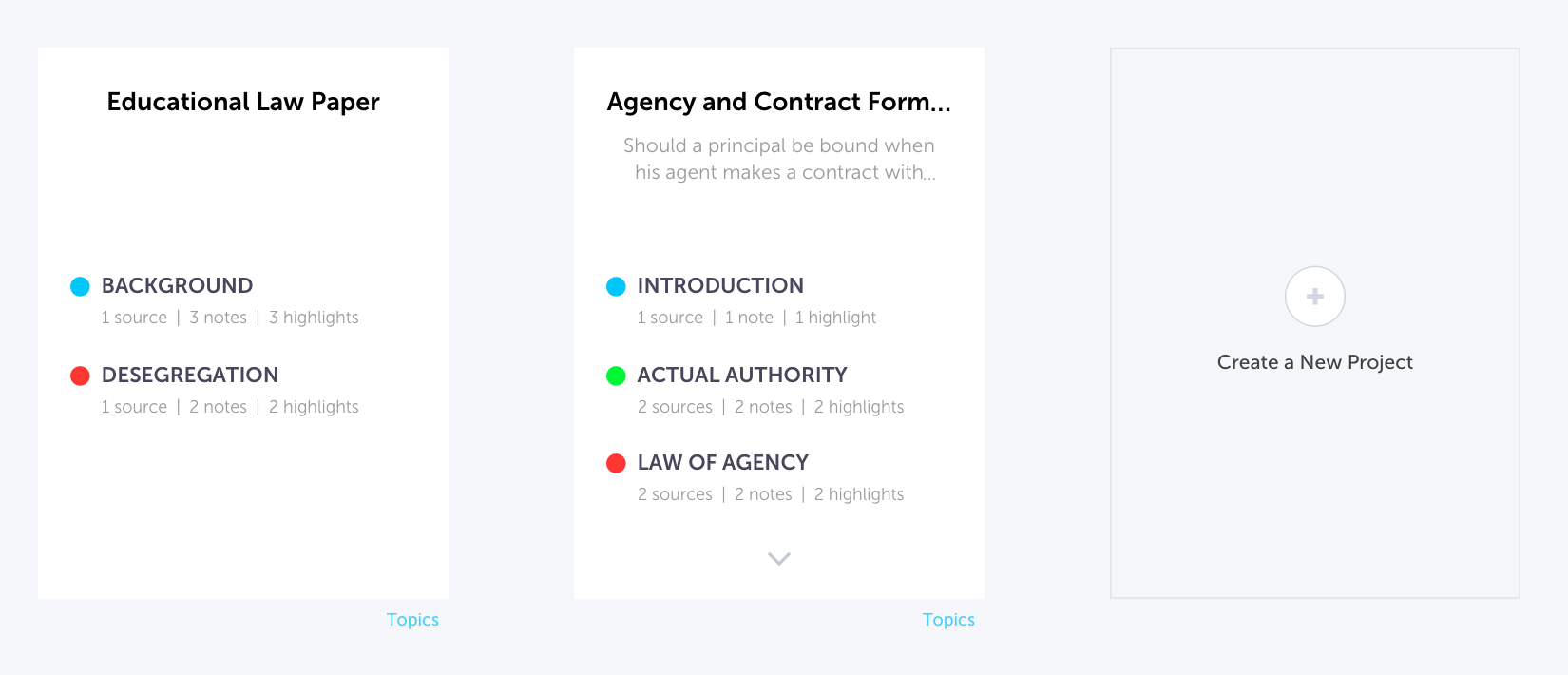
The Projects Dashboard is your homebase. This is where you go to access all your Projects and add new ones. A Project represents the broadest level of research organization. When you first login, the Projects Dashboard will contain two items: a sample Project entitled “New Project” and a button to create more Projects.
You can use the New Project as your first Project. As you create additional Projects they’ll populate your Projects Dashboard. To access a Project click on the Project title and you will be taken to the Project Outline where you can rename the New Project, change its description, and manage the Topics within the Project. You can always come back to the Projects Dashboard by clicking on the LEO logo in the upper-left corner of the website.
You can also access the Topics Settings Page for a Project by clicking on the “Topics” link at the bottom of each Project.
Feedback
If you have any suggestions for us or run into any problems with LearnLeo Research, please send us feedback here.
