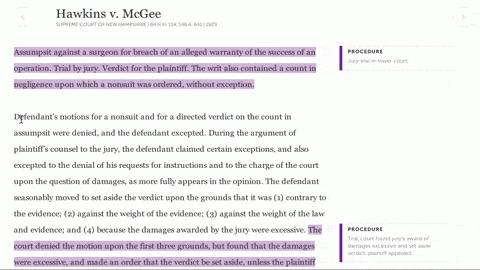Students save up to 1/3 of their class preparation time by briefing cases with our patent-pending platform. Go ahead, add it up: that’s hours every day. What would you do with a few extra hours every day?
Reading Cases
Clicking on a case puts you in the Case View.
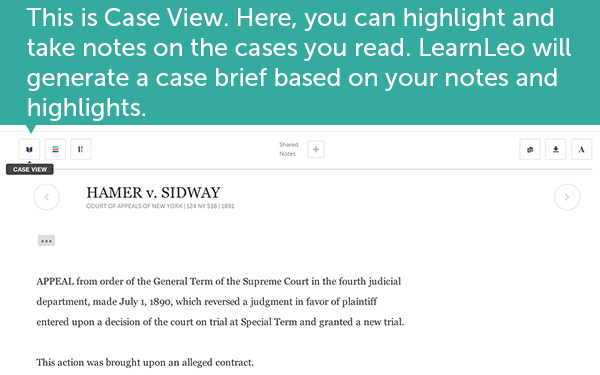
Highlighting
Here, you can highlight important passages on your computer just like you would in a casebook. (Actually, our highlighting features are way better than highlighting in a casebook. More on that later.) Once a passage is selected, the My Highlighters box will appear, prompting you to choose an Element of the brief.
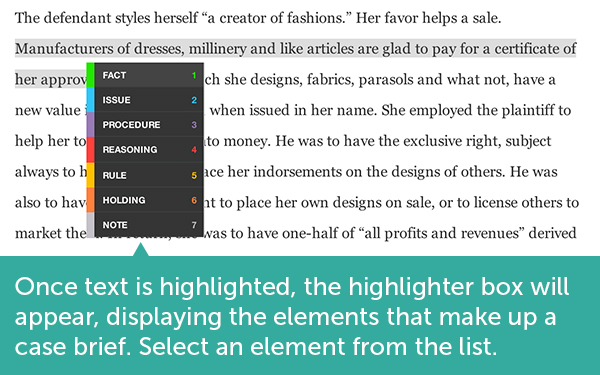
Elements of a Brief
The My Highlighters box contains the standard case briefing Elements. For details on case briefing, generally, and specifics on each of the Elements, learn How to Brief a Case. (We are working on allowing you to customize the My Highlighters box so that you can add your own Elements.)
Taking Notes and Deleting Highlights
Once you have selected an Element from the My Highlighters box, LearnLeo will:
- Highlight the passage in a color associated with that Element
- Label the highlight with the Element
- Open a Notes box so that you can take notes on that passage or put it in your own words
Okay, here’s where LearnLeo gets better than highlighting in your book. At any time, you can:
- Delete a highlight
- Add or modify notes by clicking on the Notes box
- Change the selected Element by clicking on the upper left portion of the Notes box
Try doing that with your casebook. Oh, and each Element has a different color associated with it. So seriously, stop carrying around a bunch of highlighters.
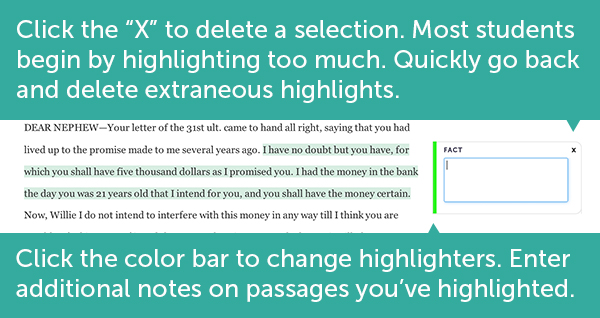
Case Abridgment
Like your casebook, LearnLeo cases are abridged so you don’t have to read the full cases. Unlike your casebook, we also provide you with the sections that were cut. Any time you see an ellipsis on LearnLeo, all you need to do is click on it to expand what was abridged.
You’ll notice that our abridgment is not exactly the same as your casebook. While our abridgments might be a little longer sometimes, you’ll make up that time (and then some) when we automatically generate your case briefs. It’s worth it, we promise.

Adjusting Fonts
Fussy about serifs? You can also adjust the font style (and size) for easier reading. Just click on the font icon in the upper right of the Case View.
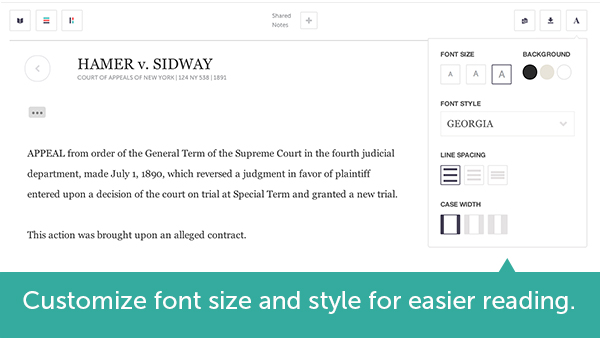
Automatically Generating the Stand-Alone Brief
Once you’ve read, highlighted, and taken notes on a case, click on the Brief View icon.
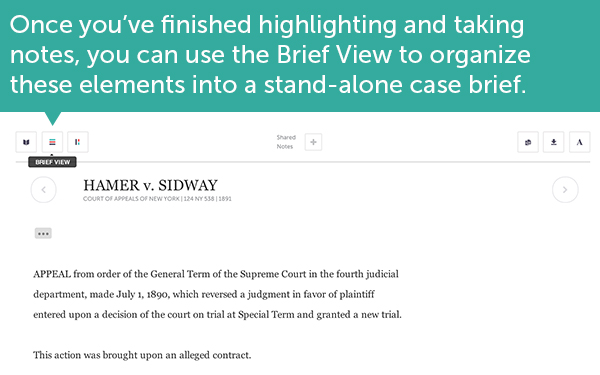
Viewing and Editing Case Briefs
In the Brief View you’ll find that we’ve automatically generated a stand-alone case brief based on your highlights and notes. Pretty great, right?
Want to edit your notes? Just click on them. Or add new notes by opening a text box at the bottom of any Element section.
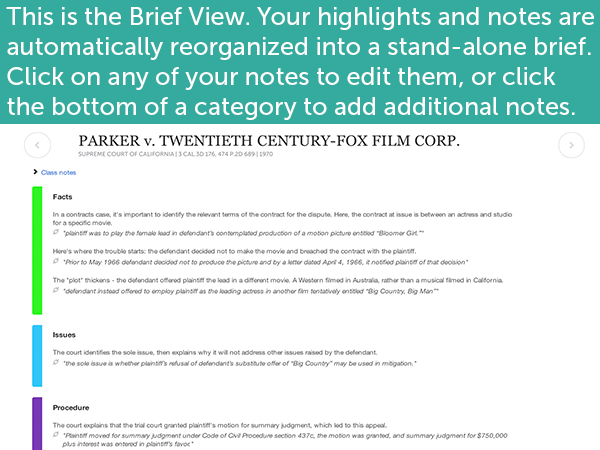
Downloading Case Briefs
At any time, whether it be before class or when you are ready to integrate the case into your outline, you can export your case brief. You have two options:
- You can use Copy to Clipboard, in the upper right of the Brief View. Copy the entire case brief, unformatted, to your computer’s clipboard and paste it into any document.
- You can also Download (next to Copy to Clipboard) your case brief to a formatted Microsoft Word file.
If your class does not have Internet access or does not allow computers, then you can simply download your case briefs (and print them out, if need be).
To learn how to bulk-download every case brief in an entire syllabus, visit the Outline Tutorial.
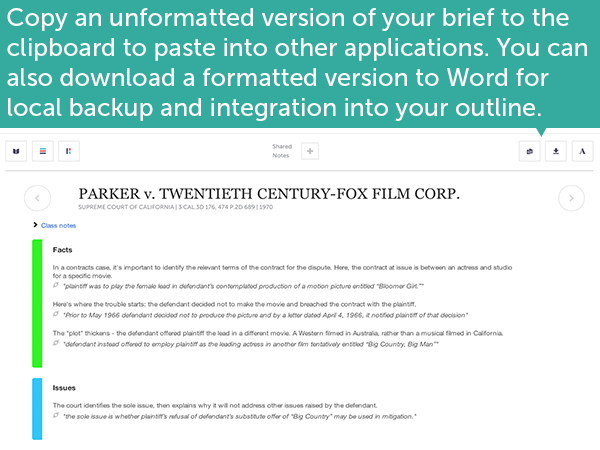
Viewing the Case and Brief on One Screen
If you have Internet in class, then our Class View is meant for you. Start by clicking Class View on the upper left of your screen. At any time, you can switch between Case, Brief, and Class Views by using these icons.
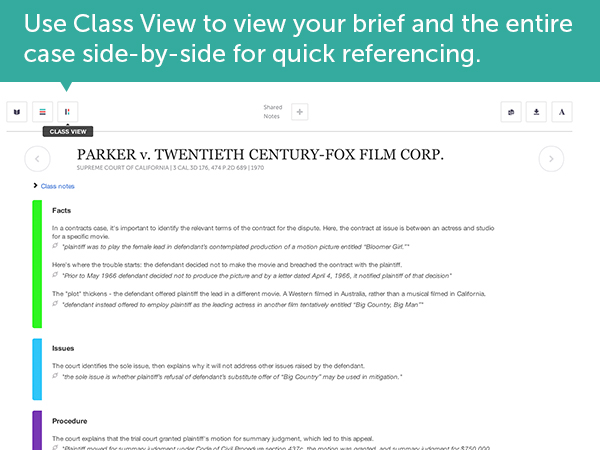
Finding Passages
The Class View presents both the Brief View and the Case View in a split-screen. That’s the Brief View on the left and the Case View on the right.
Edit notes associated with highlights by clicking on them. Add in-class notes by clicking on the bottom of any Element section.
You can also quickly scroll to any passage you highlighted by clicking on the highlighted quote on the Brief side. LearnLeo will automatically scroll to that highlighted section on the Case side.
Use Control-F on your browser to search for any passage in the case.
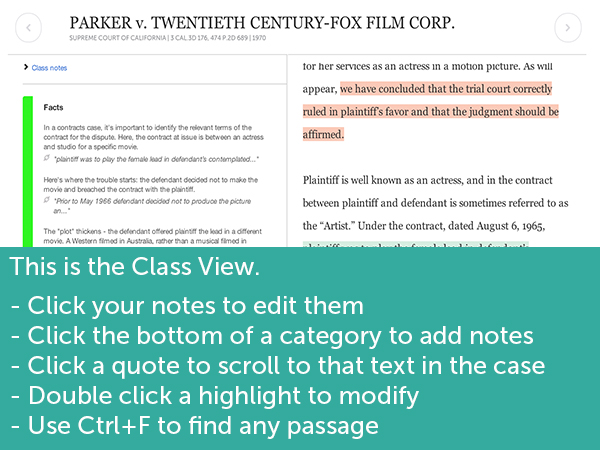
So give LearnLeo a try (it’s FREE) and let us know what you think. After all, a few of our features were your idea.
Check out these other posts:
- User stories: How Your Classmates Use LearnLeo to Get Better Grades
- Law School Outlines: It’s All About When You Start
- How to Start Your Law School Outlines With LearnLeo